このブログ開設時に、続けられるかどうか大変怪しかったので初期費用を抑えたく、無料サーバーで立ち上げを行いました。(実際ちゃんと続けられてない)
無料サーバーはウェブクロウというネットオウルのサービスを使用しているのですが、2022年3月にサービス終了らしく引っ越しを余儀なくされました。。
ウェブクロウの後進のサービスで無料プランもあるのですが、引っ越しの手間は変わらないのでこの際有料サーバーへ移行しSSL対応もしちゃおうと思います!
今日は一粒万倍日の天赦日だし!縁起良さそう!
無料サーバーだとPHPバージョンとデータベースが古いのかずっとダッシュボードに警告も出ていたので・・・( ˙-˙ )スン
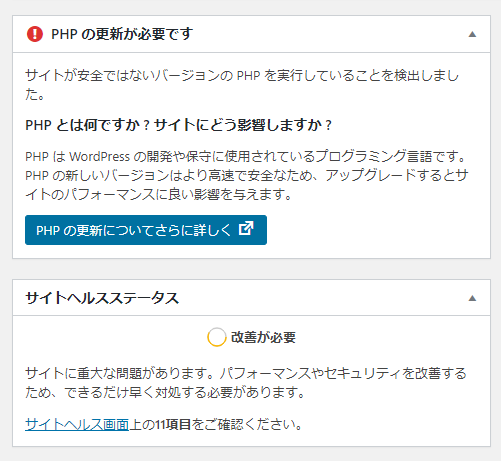
サイトヘルスステータス画面↓
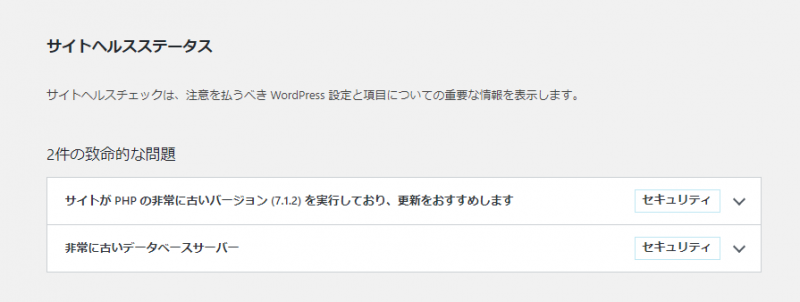
移転先は月額300円以下の安いサーバーで検討して、ネットオウル運営のスターサーバーの予定でしたが同じ価格帯のロリポップのライトプランにしました。(独自ドメイン永久無料に釣られた)
スターサーバーはスタンダートプランからじゃないと無料独自ドメインもらえなかったので。。
ただスターサーバーは初期設定費無料キャンペーンをやっているので今なら料金的にはこちらのほうがお得です。
スターサーバー(初期設定費&ドメイン無料キャンペーン2022/3/31まで)
以下、実際の引っ越し手順を載せていきます。
同じような作業を考えてる人の参考になれば幸いです!
ロリポのWordPress簡単お引越しとは・・・!?
WordPressの引っ越しといったらサーバー内のデータ落としてWordPress内のデータをエクスポートしてデータベースをエクスポートして、新しいサーバーにWordPressインストールして各種バックアップデータを反映させて・・・というちょっとめんどくさい手順を踏むのですが、ロリポップはライトプラン以上の契約で「WordPress簡単お引越し」機能が使えるそうなのです!
なんか上に書いた手順がすっごい楽に終わる予感…!
それではやっていきましょう。
STEP1.まずはサーバーの無料申し込み
まずはロリポップのサーバーを契約します。
申し込み画面にアクセスし、希望のプランの「10日間無料でお試し」ボタンから申し込み可能です。
画面に沿って必要事項をもりもり入力し申し込み完了させます。
初期アカウントやパスワードの控えを忘れずに…!
無料独自ドメインの設定について、STEP2とSTEP5で項目が出てきましたが、私はまだドメイン名決めてなかったので一旦チェックをつけずにスルーしました。(無料お試しの6日目くらいまでに条件満たして申し込めばいいらしい)
【キャプチャ】
無事申し込み完了しました!
このままユーザー画面にログインして引っ越しの設定を続けます。
STEP2.独自ドメイン設定
ログインしたらまずは今使っているブログのドメインをロリポップに設定します。
「独自ドメインを設定する」を押して
【キャプチャ】
ステップ2に今使っているドメイン名を入れます。
公開(アップロード)フォルダはサーバー内でデータが保存されるフォルダの名前です。
自分が分かりやすければ多分なんでも良いはず。
入力したら「独自ドメインをチェックする」ボタンで進みます。
【キャプチャ】
なにか注意書きが出ますがそのまま「あとでネームサーバーを設定する」ボタンで進みます。
ロリポップDNSの情報は必要ならメモしておきましょう。
【キャプチャ12】
最終確認の文章が出てくるので「設定」ボタンを押すと独自ドメイン設定が完了になります!
ドメイン設定は完了しましたが、ネームサーバーの設定はまだ旧サーバーへ向かっているので、ブログの表示に何も変化はありません。
STEP3.WordPress簡単引っ越し
独自ドメイン設定が完了したらそのままWordPress簡単引っ越しの画面へ移動します。
【キャプチャ13】
引越し元のWordPressの情報と、引越し先のURLを入力します。
【キャプチャ14】
ステータス画面が開き引っ越しが自動で進んでいきます…!まさかこれだけでいいの??
【キャプチャ23】
無事完了しました!やだすごい簡単!
STEP4.ネームサーバー(DNSサーバー)の設定変更して完了
これでWordPressブログは新しいサーバーにそっくりそのままコピーされました!
ただこの時点ではまだ古いサーバーのブログが参照されている状態なので、新しいサーバーが参照されるようにネームサーバーの設定変更を行います。
こちらの設定はドメインを取得したサービスの管理画面にログインし行う必要があります。
私はロリポップの系列のムームードメインで取得していたので変更も簡単でした。
【キャプチャ24】
「ネームサーバー設定変更」から
【キャプチャ25】
「ロリポップ!レンタルサーバー」を選ぶだけ!
ムームードメイン以外でドメインを取得していた場合はネームサーバーの設定が必要になるので、STEP2あたりで出てきたロリポップDNSの情報を入力してあげればOKです。
【キャプチャ26】
切り替え後は旧サーバーが参照されたり新サーバーが参照されたり不安定ですが、最近は反映も早いので1日もかからずに新サーバーに完全移行すると思います。
見た目どっちのサーバーのブログが表示されているかわからないので、一旦ブログ更新などはストップして待ちましょう。
切り替えが完了したかどうか判断つきにくいので、こういうツールを使って確認するのも良さそうです。
ネームサーバーが切り替わり新サーバーが参照されるようになると引っ越し完了です。お疲れ様でした!
ついでにSSL対応もしよう
ついでというかこれのために有料サーバーに移った部分が大きいのでしっかり設定しましょう。
【キャプチャ30】
これも管理画面からボタンぽちーで終わり!ちょろいぜ!
chromeだと頭が省略されててわかりにくいのですが、https://でアクセスするとアドレスバーにちゃんと鍵マークが表示されるようになりました。
【キャプチャ33,34】
ただなんかページの表示がおかしい・・・?
【キャプチャ31,32】
表示の解消と併せてhttp://~にアクセスがあった時に自動でhttps://~へ飛ばすリダイレクト設定もやらないとですね。。
サーバーによっては管理画面から設定できるところがあるのですが、ロリポでは見つけられなかったので今度こそ手動で設定が必要そうです。
長くなりそうなのでここで一旦終わってSSL対応の問題解消はまた別記事でやろうと思います~!
とりあえず冒頭に貼ってたダッシュボードの警告文は消え去ったので満足です。



コメント